Rasanya semua orang dah ada kamera digital kan? Tak kisah la yang murah atau yang mahal. Memang dah jadi trend untuk memiliki kamera digital ni. Merakam memori-memori indah antara kau dan aku... Cewah.. Mat bangla pon leh beli kamera digital tau.. Yang nak aku cerita kat sini bukan pasal bangla. Tapi cara untuk mencerahkan atau menerangkan gambar yang kita ambil. Biasa la kan kalau photographer amatur ni.. kadang-kadang ambil gambar banyak yang gelap dari terang. Almaklumlah beli kamera tau tekan butang snap je.. Huhu.. Tapi semua itu takde masalah kalo kita ada Photoshop. Tak perlu dibuang gambar-gambar tu. Aku akan tunjukkan caranya. Contohnya seperti gambar di bawah ni..

Nampak kan perbezaan gambar di atas? Sebelah kiri tu gambar original. Langsung tak nampak muka. Entah hensem entah tak.. Tapi lepas kita buat adjustment pada Levels, Curves atau Exposure kita akan dapat hasil seperti gambar sebelah kiri tu.. Hensem orangnya dengan misai.. Hehe.. Kesimpulannya, jangan lah dibuang gambar-gambar yang gelap ye.. kita boleh adjust.. Ada 3 cara iaitu:
Kaedah Levels
1. Open fail gambar yang kita nak cerahkan
2. Klik menu Image > Adjustments > Levels

3. Tetingkap Levels akan muncul seperti gambar di bawah. Cuba gerakkan 3 slider seperti yang ditunjukkan. Kita boleh test ketiga-tiga slider dan lihat sendiri hasilnya. Setiap pengubahsuaian pada ketiga-tiga slider ni akan memberikan hasil yang berlainan. Terpulang pada kita nak cerahkan atau gelapkan gambar ikut sesedap rasa... Bila dah puas hati baru la klik OK.
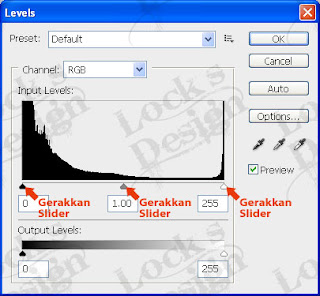
ATAU
Kaedah Curves
1. Ikut langkah di atas cuma kali ini klik pada menu Image > Adjustments > Curves

2. Tetingkap Curves akan muncul. Klik pada garisan tegak dalam graf tu dan drag ke mana-mana point yang akan menghasilkan kecerahan gambar yang berlainan seperti yang ditunjukkan di bawah.

No comments:
Post a Comment